WSLがかなり安定してきたという話を聞き、本格的に使ってみようかなと思いインストールしてみました。ただ、Microsoftが公開している手順にちょっとわかりにくいところがあったので、備忘録としてまとめます🐜
WSLとは
WSLとは、Windows Subsystem for Linuxの略で、Windows上で動くLinuxと思っておけば良さそうです。
類似アプリとしてCygwinが挙げられますが、個人的にはWSLのほうが軽快な動作で、使いやすいという印象を持っています。
なお、WSLにはWSL1とWSL2がありますが、この記事ではWSL2を扱います。1
開発環境
私のPC環境は以下の通りです。
| 項目 | 内容 |
|---|---|
| エディション | Windows 10 Home |
| バージョン | 20H2 |
| OSビルド | 19042.1052 |
OSを最新にアップデートしてあれば問題ないと思います。
インストール手順
公式のインストール手順に沿って、進めます。
「Win」+「R」を押下して、"powershell"と入力し、PowerShellを呼び出します。このとき、「Shift」+「Ctrl」を押下しながら、「OK」をクリックすると管理者権限で起動できます。
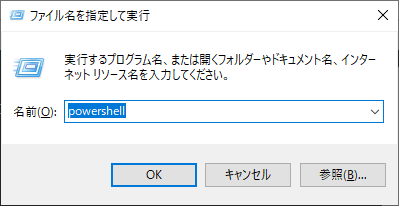
PowerShell上で以下のコマンドを叩き、Linux用Windowsサブシステムを有効にします。
dism.exe /online /enable-feature /featurename:Microsoft-Windows-Subsystem-Linux /all /norestart
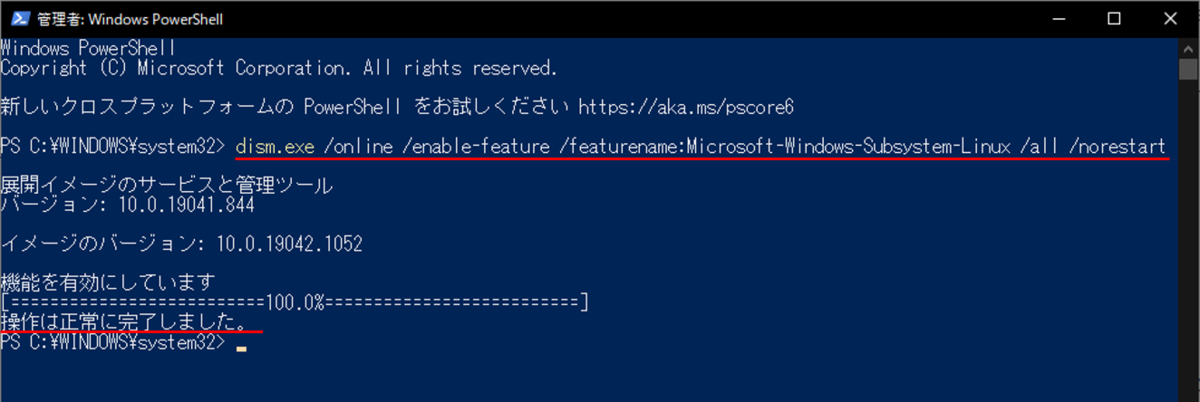
今度は以下のコマンドを叩き、仮想マシン機能を有効化します。
dism.exe /online /enable-feature /featurename:VirtualMachinePlatform /all /norestart
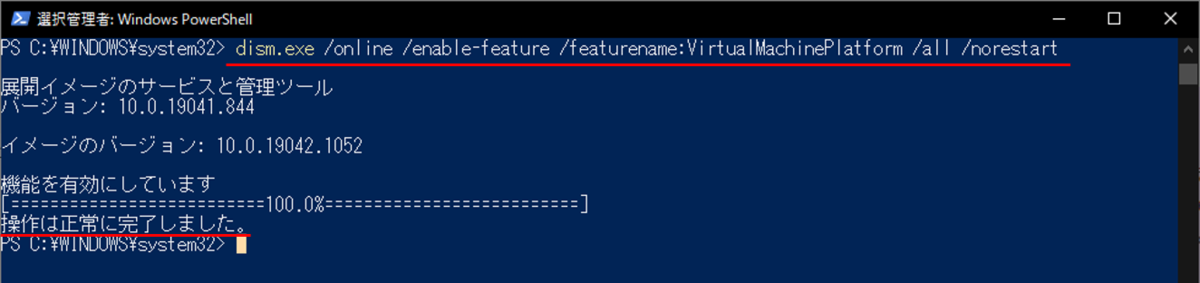
ここでPCを再起動します。
再起動後、下記リンクから「Linuxカーネル更新プログラムパッケージ」をダウンロードします。
https://wslstorestorage.blob.core.windows.net/wslblob/wsl_update_x64.msi
ダウンロードした.msiファイルをダブルクリックします。

以下のような画面が出てきたら、「Next」をクリックします。
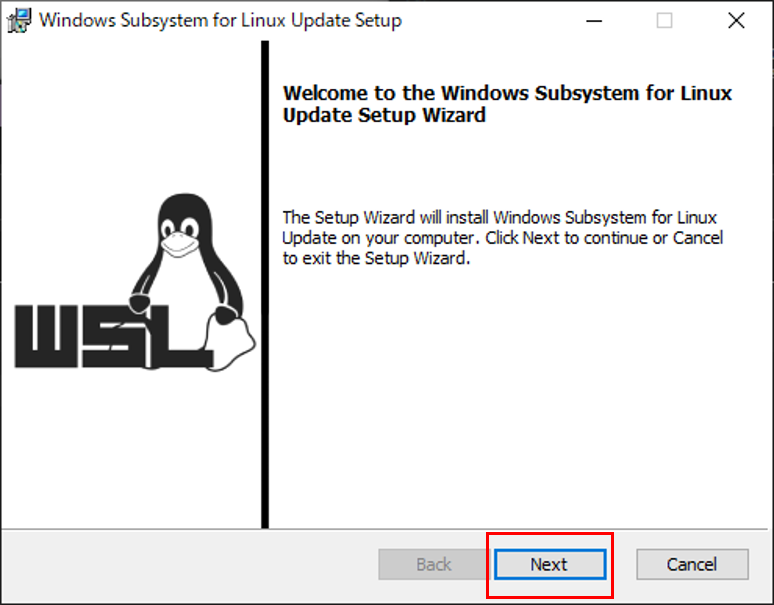
「Finish」をクリックします。
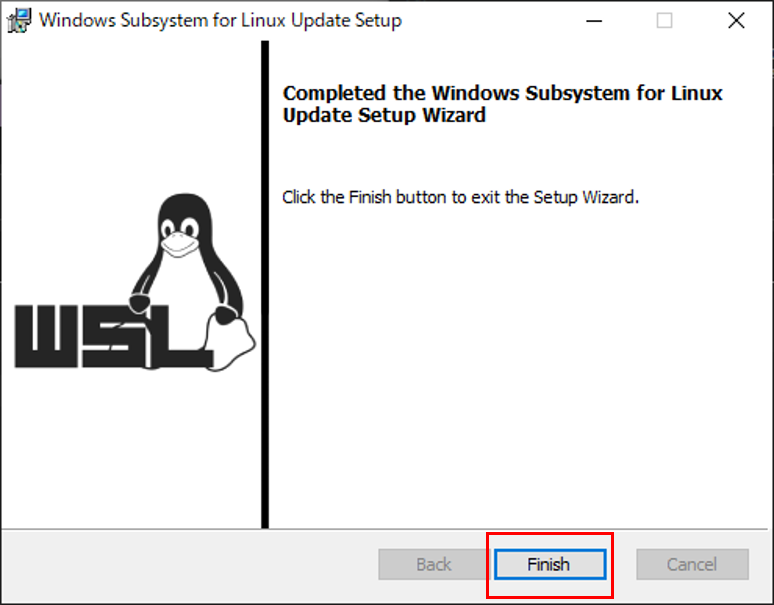
すると、「Windowsの設定」→「アプリと機能」から「Windows Subsystem for Linux Updata」というアプリが確認できます。
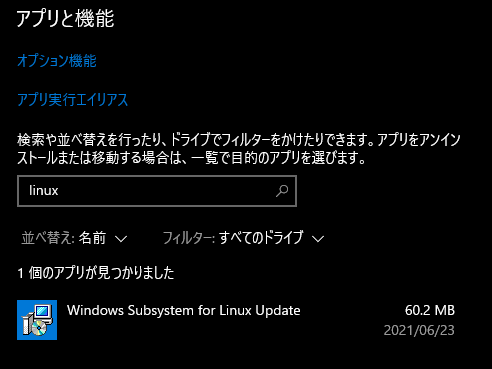
再び、管理者権限でPoweShellを起動し、以下のコマンドを叩いて、WSL2を既定のバージョンとして設定します。
wsl --set-default-version 2

次に、こちらからMicrosoft Storeを開き、好きな Linux ディストリビューションを選択します。
もし、Microsoftアカウントでサインインしていない場合は、右上の赤枠で囲った箇所をクリックしてサインインします。

以降では、Microsoftアカウントが必要になります。
MicrosoftアカウントでPCにサインインしている場合はこのまま進めてください。
ローカルアカウントでPCにサインインしている場合は、こちらを参照してください。
Ubuntuを選ぶと以下のような画面になります。「入手」をクリックします。
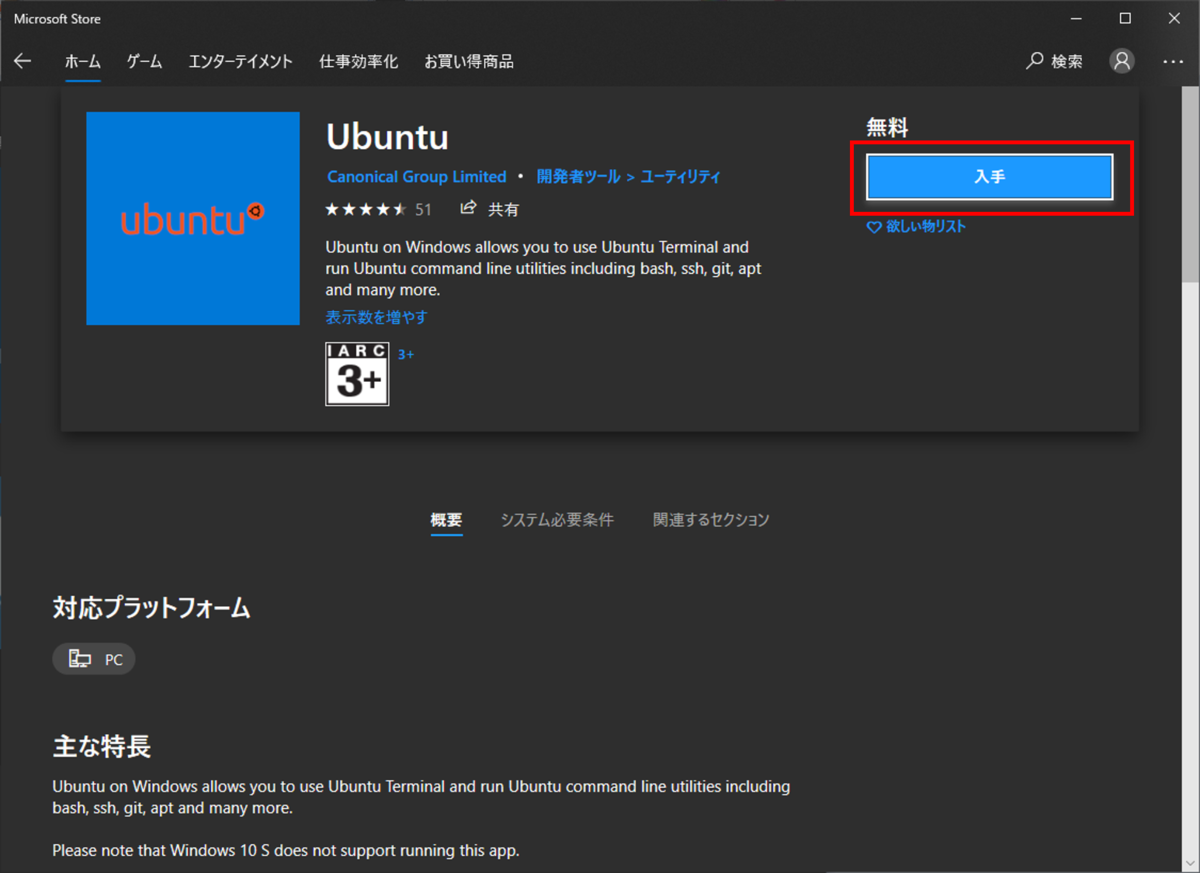
Ubuntuのダウンロードが始まります。
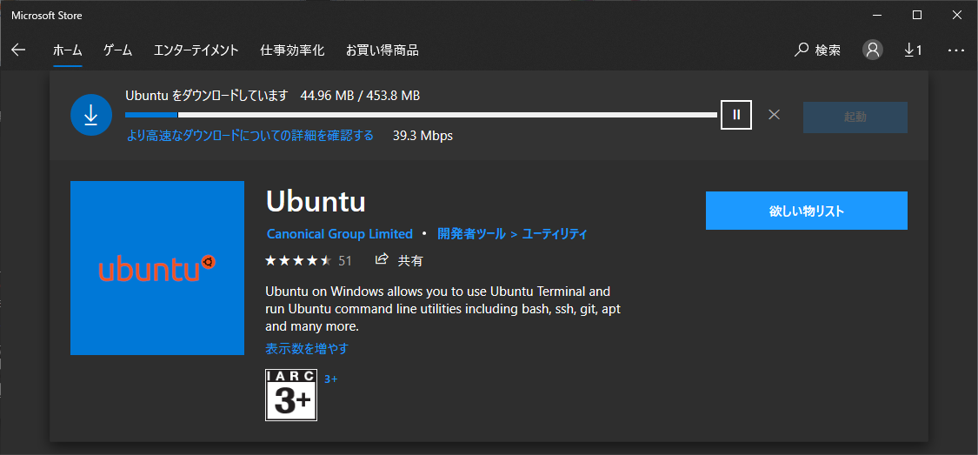
ダウンロードが終わると以下のような表示が出ます。「起動」をクリックします。
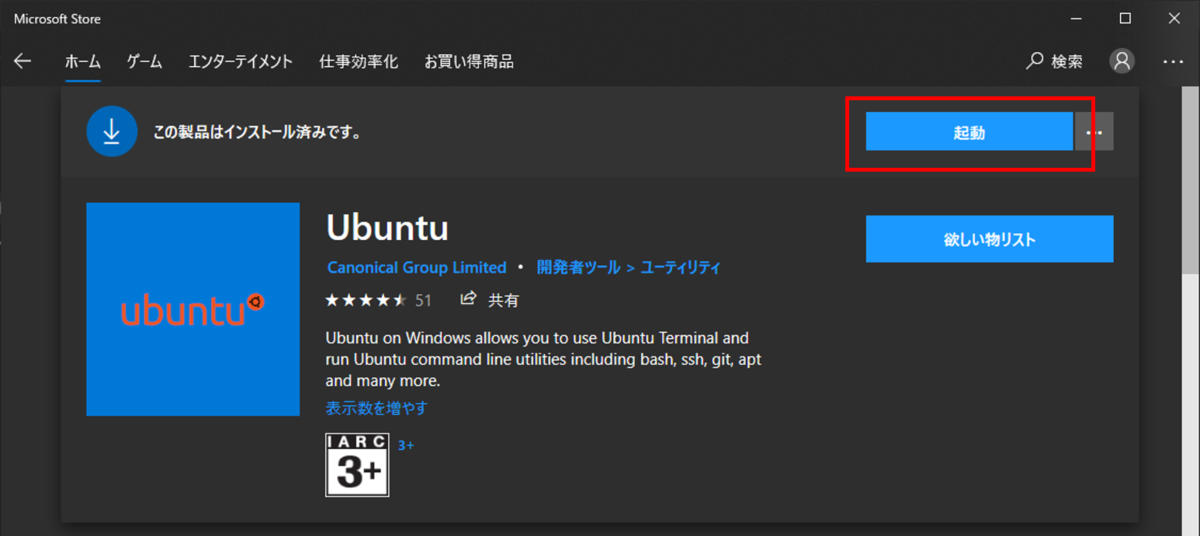
すると、Ubuntuのターミナルが起動します。

数分経つと、Ubuntuで使うユーザ名とパスワード(2回)を求められるので入力します。

すべて入力すると以下のような表示が出て、インストール終了です。

ちなみにpwd, alias, llを叩くと以下のような出力が得られます。Windows上でUbuntuが動いてますね!
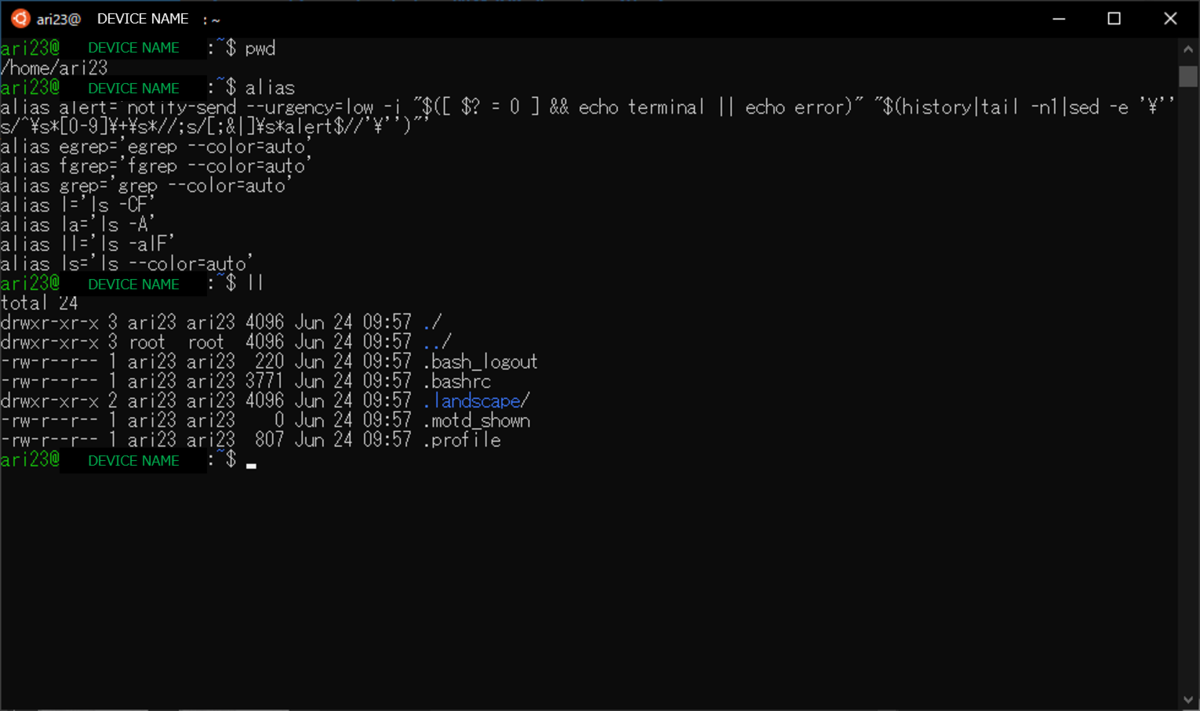
なお、インストールしたUbuntuはWindowsアプリとして認識されるので、スタートボタンから起動することが可能です。
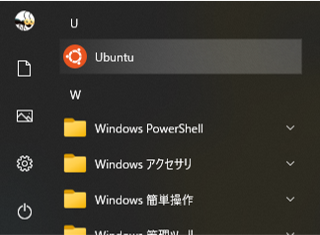
「Windowsの設定」→「アプリと機能」からもきちんと確認できます。
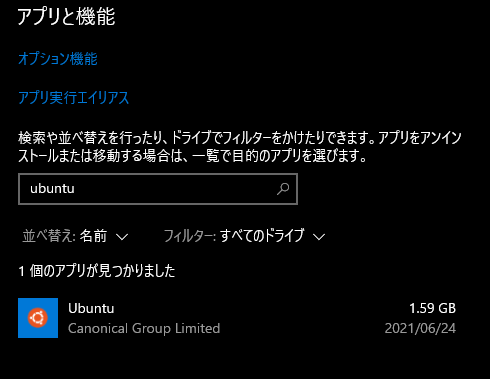

おわりに
WSL2のインストール手順について整理しました。
画像をたくさん載せて、かなり丁寧に書いたつもりです。
参考になれば幸いです(^^)
以下、関連記事です。
-
以前私が使ったときはWSL1しかありませんでした。とにかくWindowsでLinux使いたい!であれば、WSL2で良さそうです。↩