前回の記事では、WSL2のインストール方法をまとめました。本記事では、初期化とアンインストールする方法を書きます🐜
初期化とアンインストールの違い
初期化とアンインストールの違いは、インストール時に入れたアプリを削除するかどうかです。例えば、インストールしたUbuntuを最初の状態に戻したいのであれば、初期化だけで十分です。
初期化もアンインストールもやり方はとても簡単です。
開発環境
私のPC環境は以下の通りです。
| 項目 | 内容 |
|---|---|
| エディション | Windows 10 Home |
| バージョン | 20H2 |
| OSビルド | 19042.1052 |
今回は、PC環境は影響しないと思います。
初期化
「Windowsの設定」→「アプリと機能」から「Ubuntu」を見つけて、「詳細オプション」をクリックします。
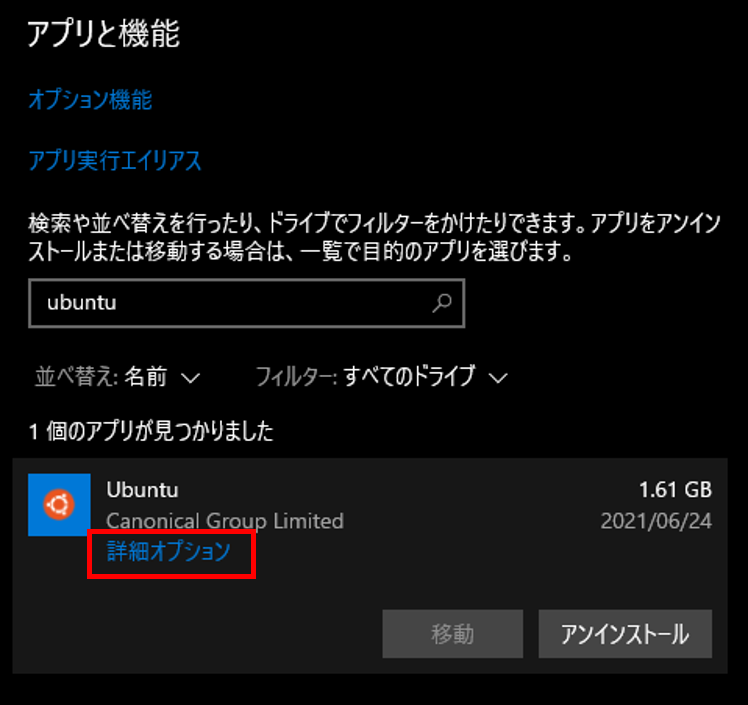
「リセット」をクリックします。
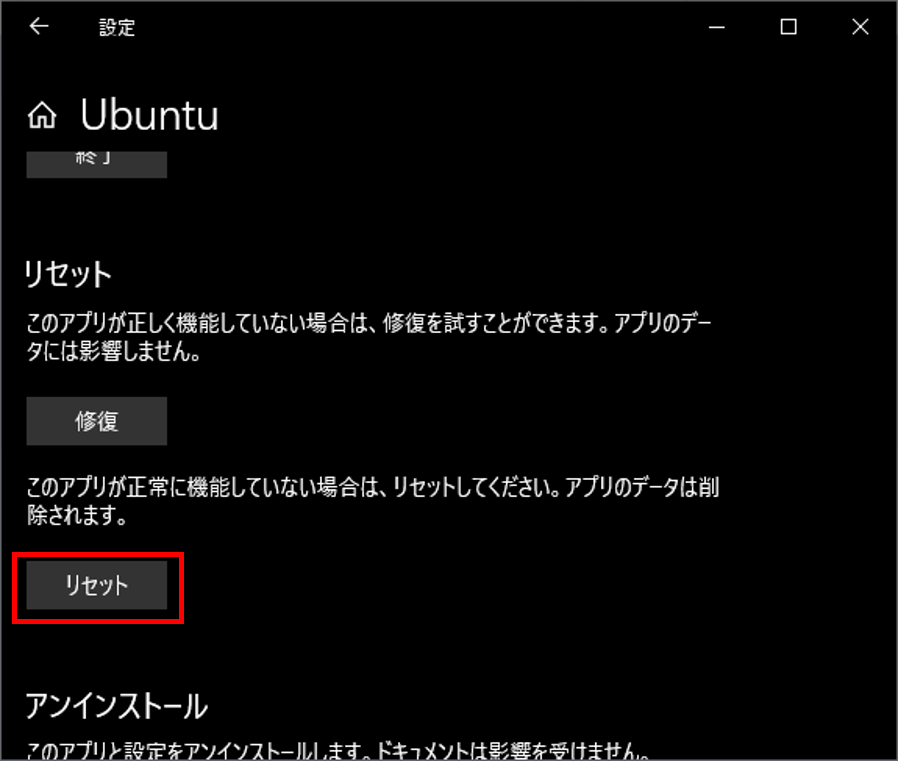
さらに「リセット」をクリックすると、初期化が始まります。
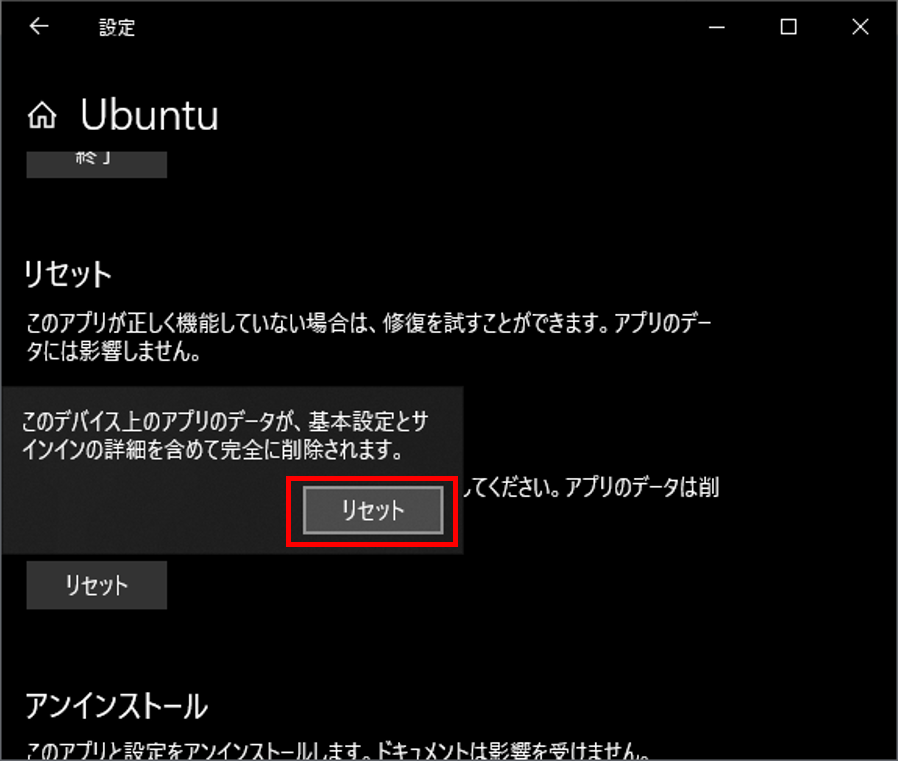
初期化が終わると、リセットの文字の横にチェックマークが付きます。
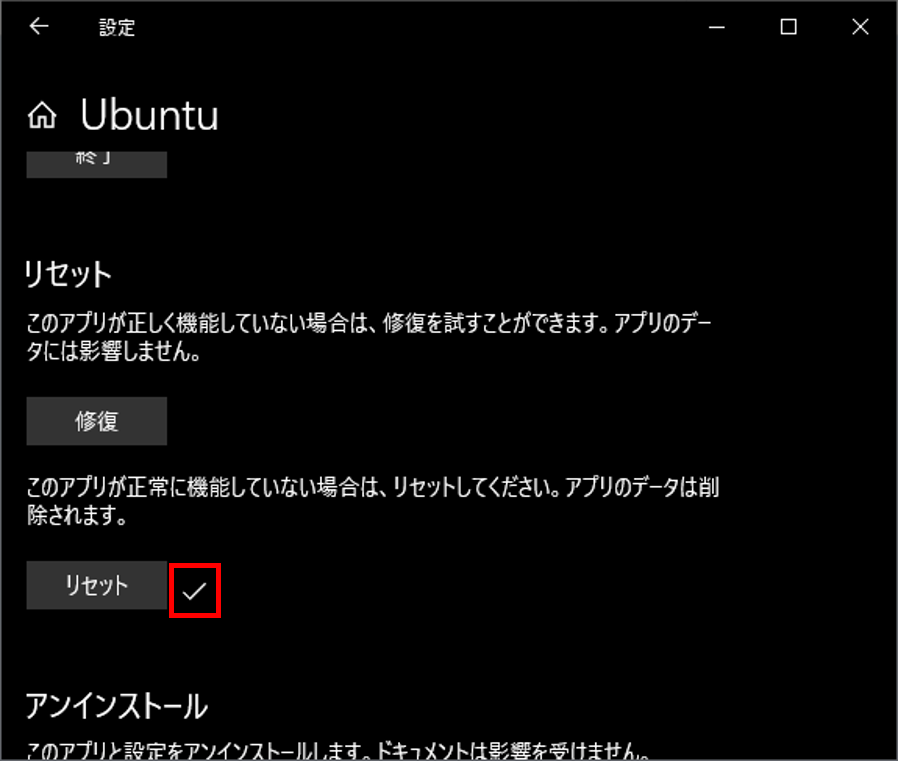
Ubuntuを起動すると、最初の状態に戻っていることが確認できます。以上で初期化は完了です。
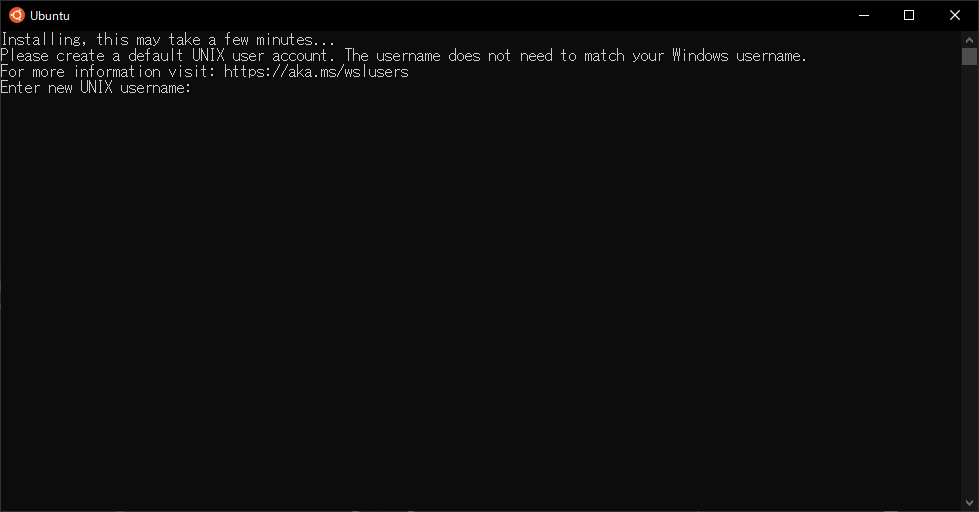
アンインストール
「Windowsの設定」→「アプリと機能」から「Ubuntu」と「Windows Subsystem for Linux Update」を見つけて、「アンインストール」をクリックするだけでOKです。

完全に元の状態に戻したいのであれば、
- Linux用Windowsサブシステムの無効化
- 仮想マシン機能の無効化
をするべきですが、メモリを圧迫するものではないので、ここまでできればよいのかなと思います。
おわりに
WSL2の初期化とアンインストールの手順を整理しました。
基本的に初期化さえできれば十分かと思います。
インストール手順の記事と合わせれば、これで自由にWSLを試すことができますね!
参考になれば幸いです(^^)